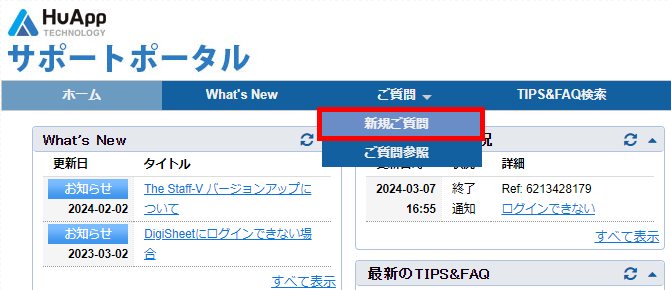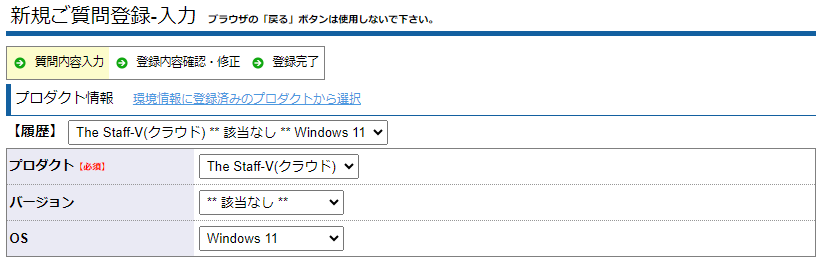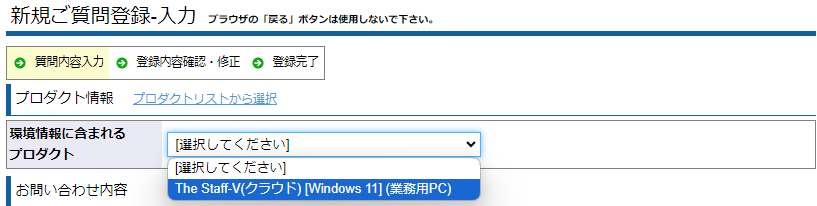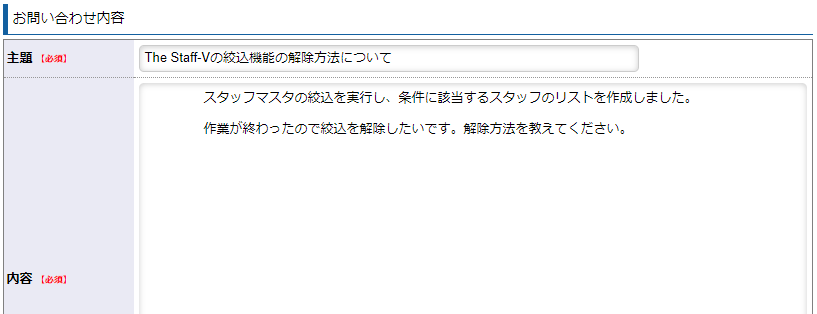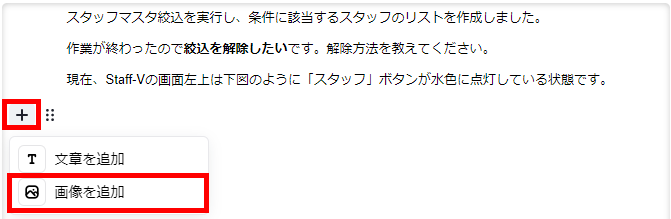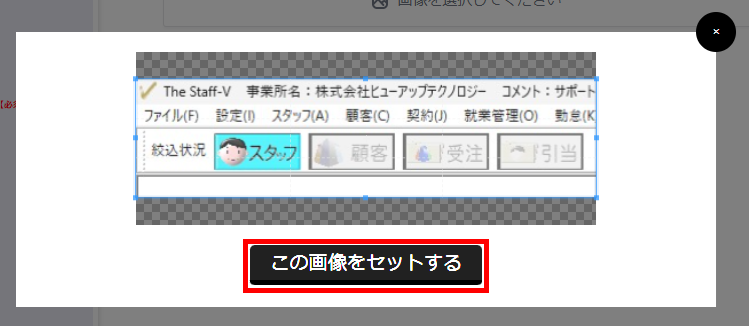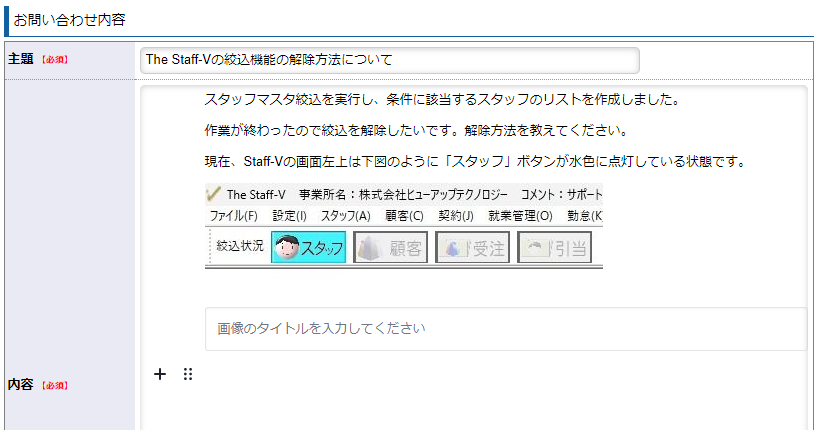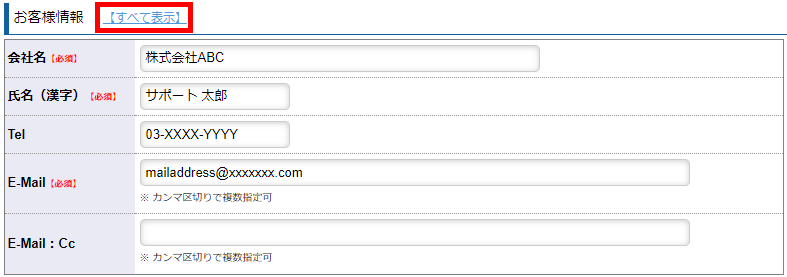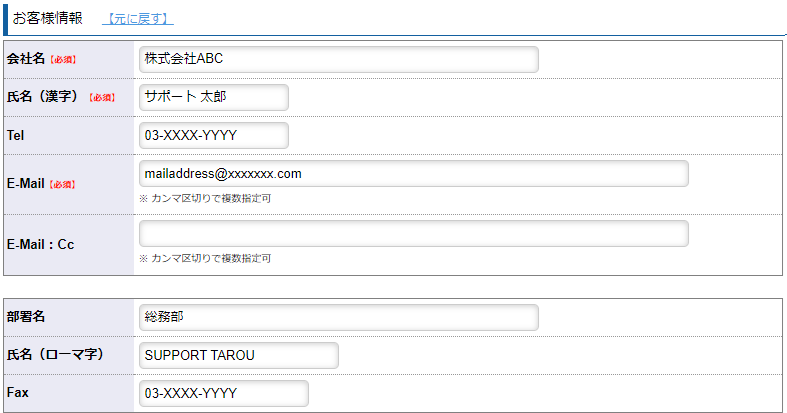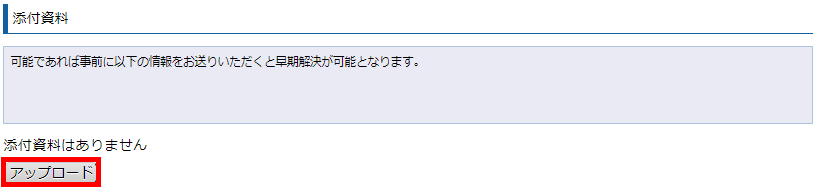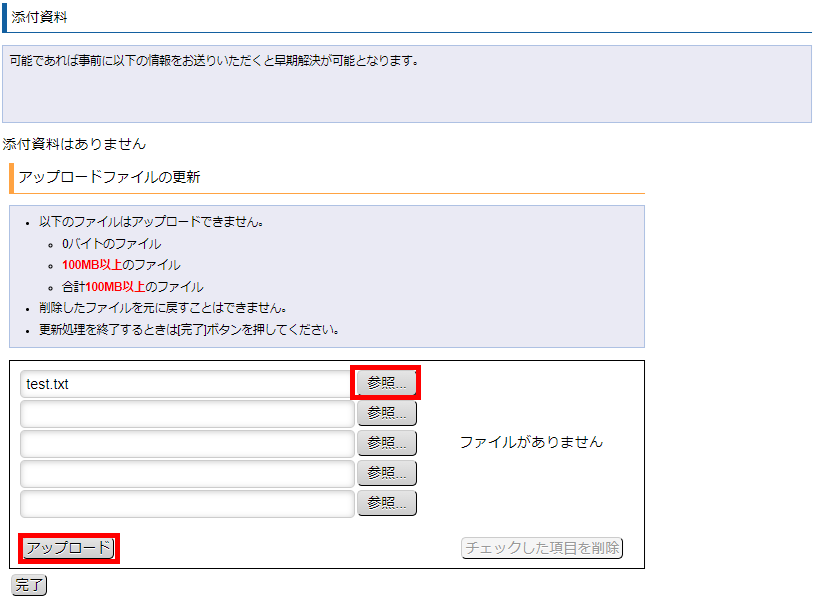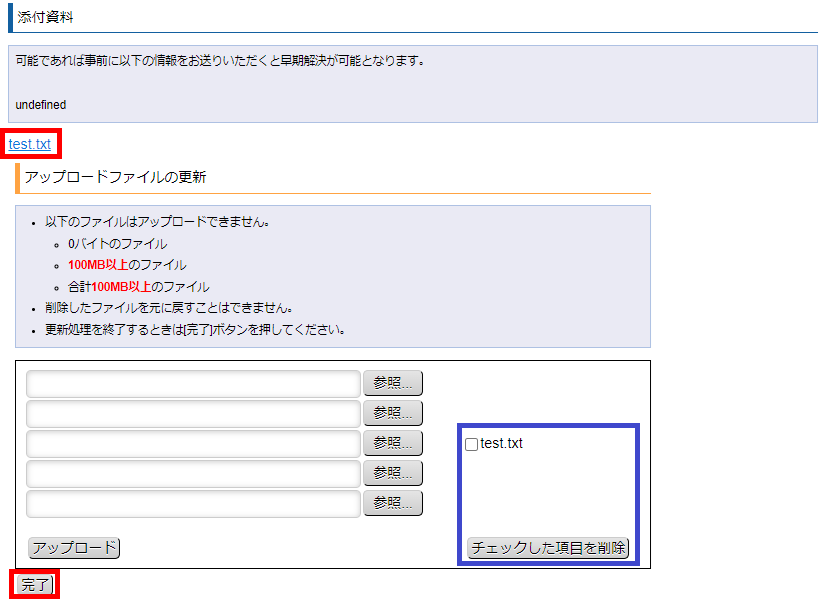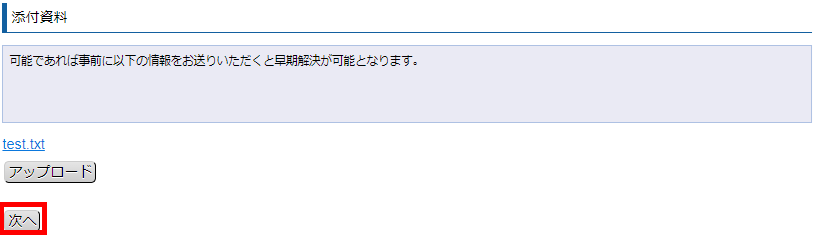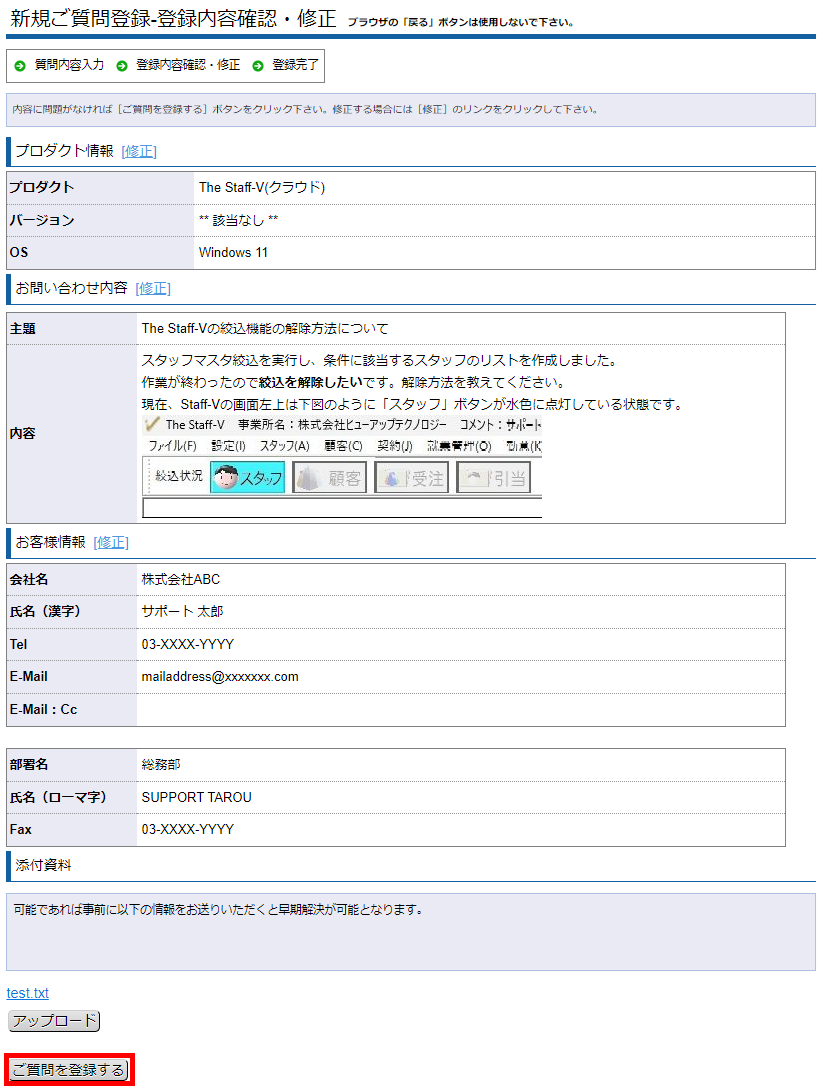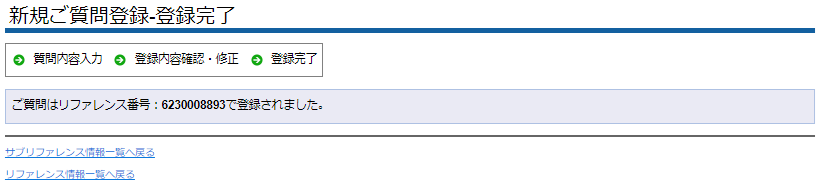1. ログイン
|
当サイトの「サポートポータル ログイン」ウィジェットで、登録ユーザIDとパスワードを入力して「ログイン」ボタンをクリックしてください。 |
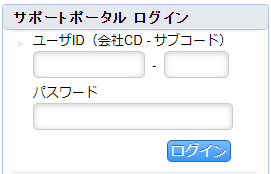
2.サポートポータル
ログインに成功すると、サポートポータルが表示されます。
サポートメニューに関しては下記の サポートポータルについて を参照してください。 |
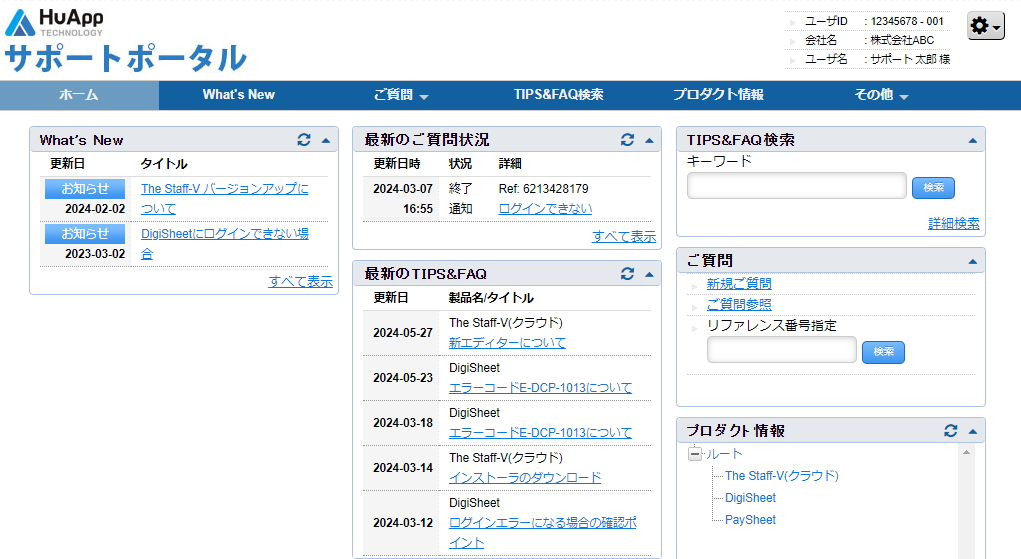
ログインできない場合は までお問い合わせください。 までお問い合わせください。 |
3.新規お問い合わせの登録
|
新しい質問を登録するには、”ご質問”より【新規ご質問】をクリックしてください。 |
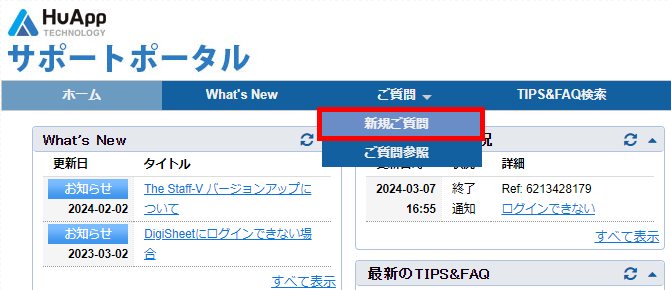
【プロダクト情報】
- ・ プロダクトリストからの選択
- お問い合わせのプロダクトを選択してください。
デフォルトでは前回ご質問のプロダクトが選択されています。
なお、ご質問のプロダクトは【履歴】から選択することによりプロダクトリストに反映されます。
- ・ 環境情報に登録済みのプロダクトからの選択
- 「プロダクト情報」の見出しにある「環境情報に登録済みのプロダクト」をクリックして、
環境情報に登録済みのプロダクトから選択することもできます。
|
・ プロダクトリストからの選択
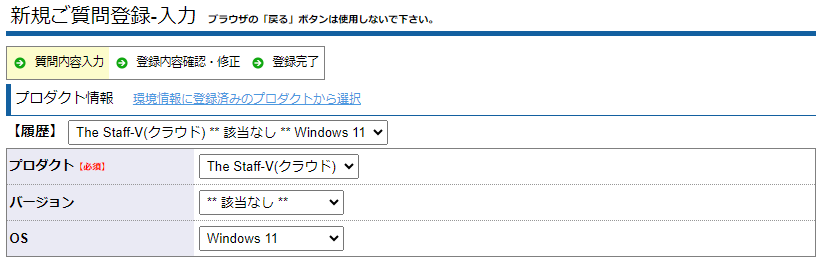
・ 環境情報に登録済みのプロダクトからの選択
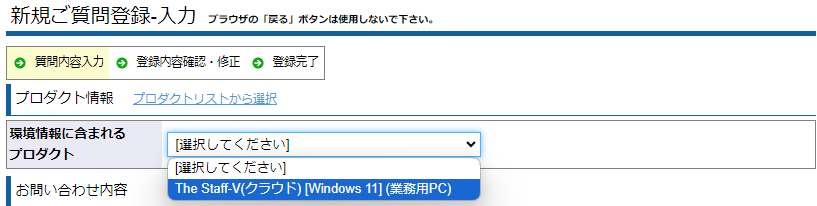
【お問い合わせ内容】
|
ご質問の主題(後日、当ご質問を参照する場合のタイトルとなります)と内容をご記入ください。 |
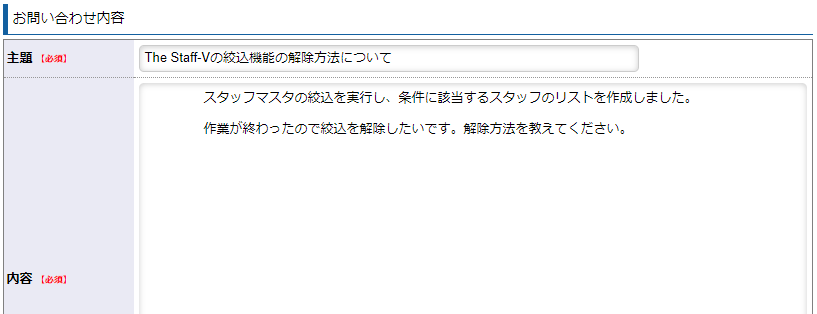
内容欄では入力した文字をマウスで選択すると、文字装飾のツールボタンが表示されます。
「B」ボタンを押すと、選択した部分が太字になります。 |


|
本文中に画像を貼り付ける場合には入力欄の左側に表示される「+」ボタンをクリックしてください。 |
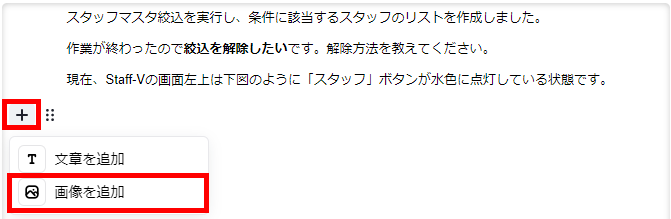
|
「画像を追加」をクリックし、貼り付けたい画像を選択した後で「この画像をセットする」をクリックすると、本文中に画像が挿入されます。 |
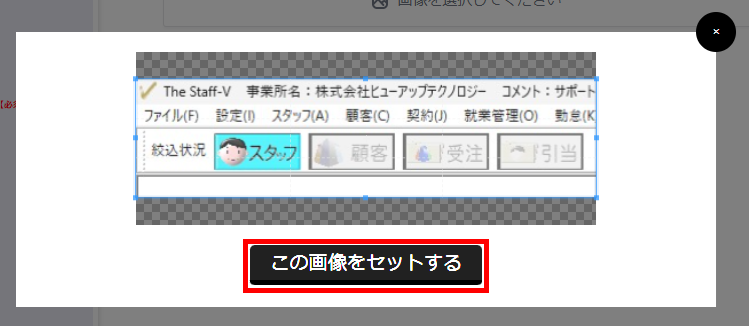
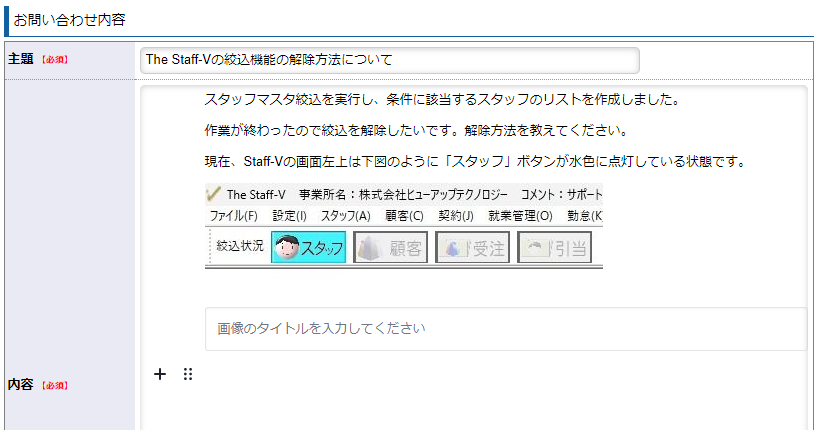
|
内容の入力枠内でキーボードの[Ctrl]キーと[V]キーを同時押下することでも同様の操作が可能です。 |
【お客様情報】
ログインユーザIDを元に、データベースに登録されているお客様の情報が表示されます。
実際に問い合わせを行っている方(返信先)が異なる場合は、該当の項目を上書きしてください。
- ※
- このページでお客様の情報を上書きしても登録されたお客様情報が更新されることはありません。
変更する場合は歯車アイコンの「ユーザ登録情報の変更」から行ってください。
- ※
- 入力画面を表示した直後は必要最低限の項目を表示します。部署名などを変更したい場合は全て表示してください。
|
・ 入力画面を表示した直後の状態
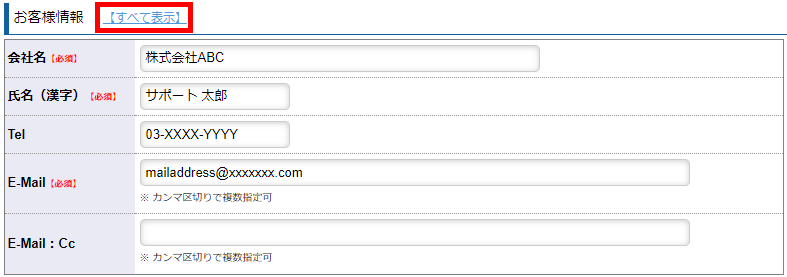
・ すべて表示した状態
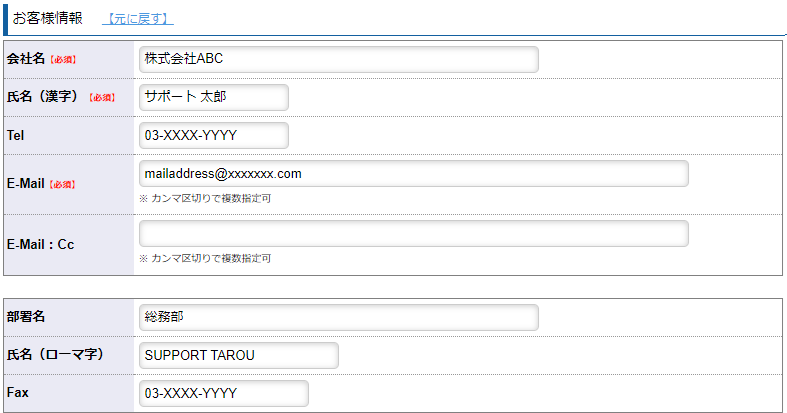
【添付資料】
|
添付資料をつける場合、同じページの一番下にある添付資料の「アップロード」ボタンをクリックします。 |
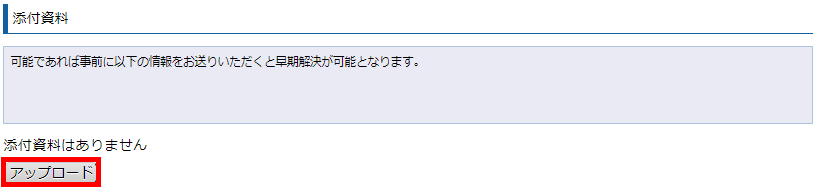
|
「参照」ボタンをクリックし、添付したいファイルを選択し、「アップロード」ボタンをクリックします。 |
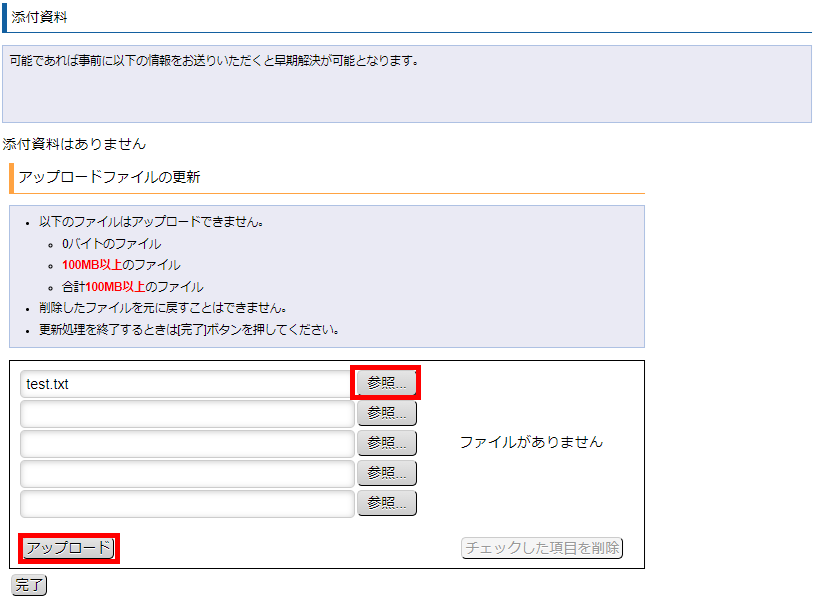
アップロードしたファイル名が表示されることを確認してください。
ファイルを削除したい場合は、削除したいファイルのファイル名の横にあるチェックボックスをチェックし「チェックした項目を削除」ボタンをクリックしてください。 |
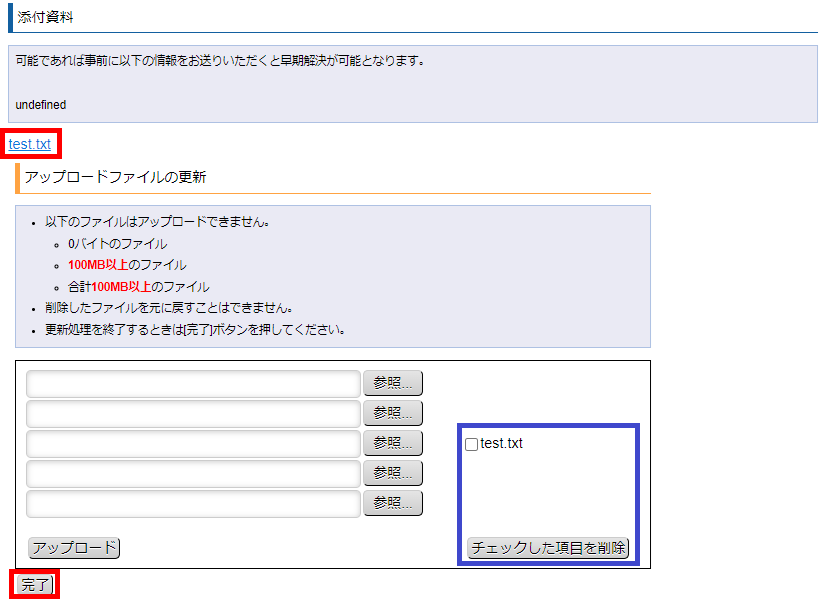
ファイルを添付した場合、「新規ご質問登録-入力」ページの添付資料の項目に添付したファイルのファイル名が表示されます。
必要項目の入力を終えたら、「次へ」ボタンをクリックします。 |
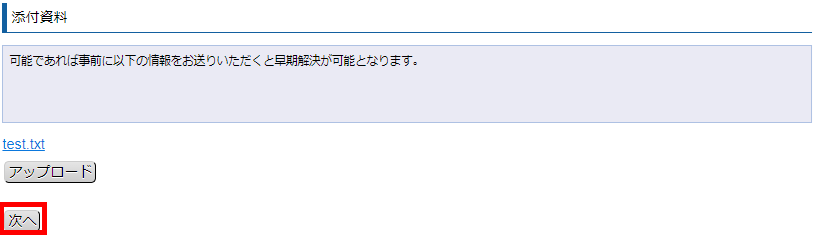
【登録内容確認・修正】
登録内容が表示されますので、問題なければ、「ご質問を登録する」ボタンをクリックしてください。
修正する場合は[修正]のリンクをクリックして下さい。 |
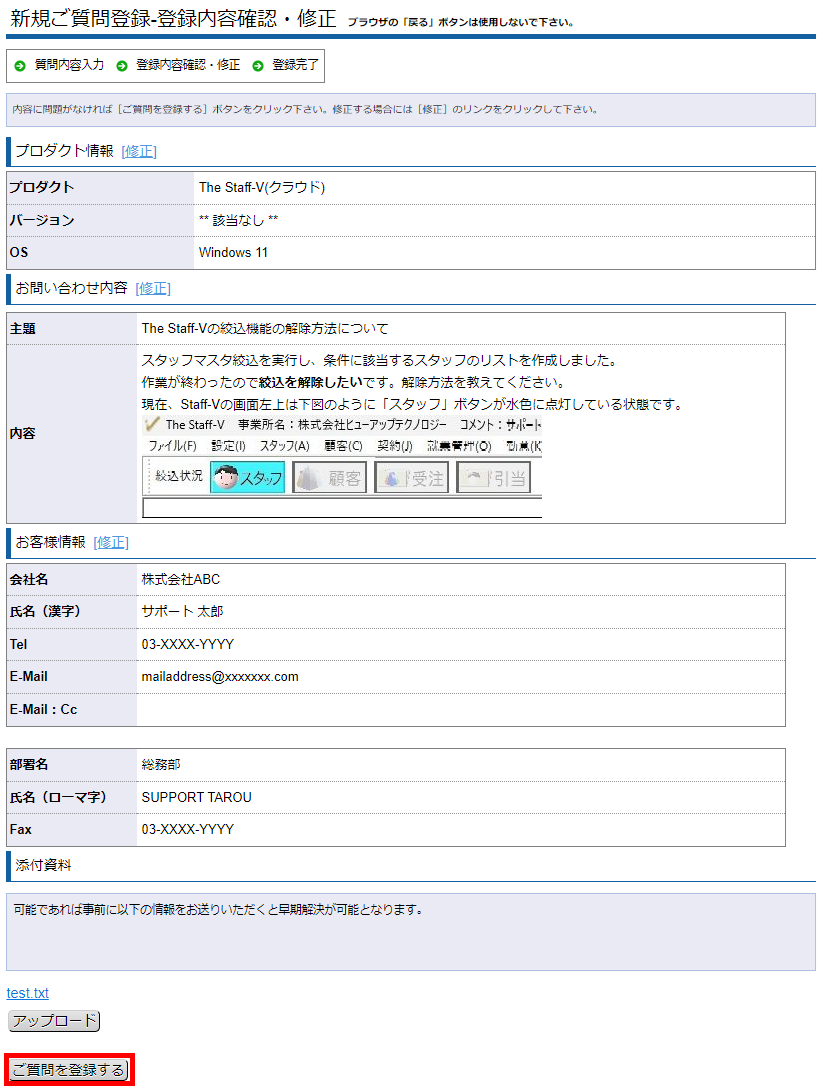
【登録完了】
お問い合わせの内容がデータベースに登録されると、登録完了画面が表示され、登録が完了します。
登録完了画面にてお問い合わせに対するリファレンス番号が返されます。
この番号は後日内容を参照したり、内容を確認する上で必要となります。 |
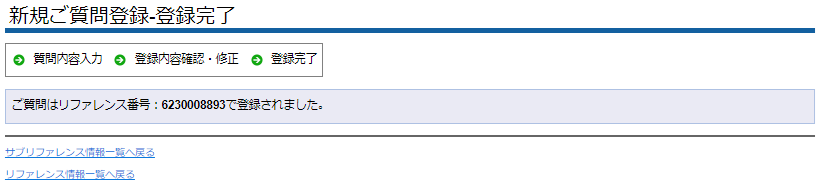
|
 HOME
HOME
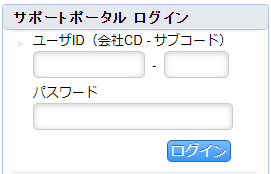
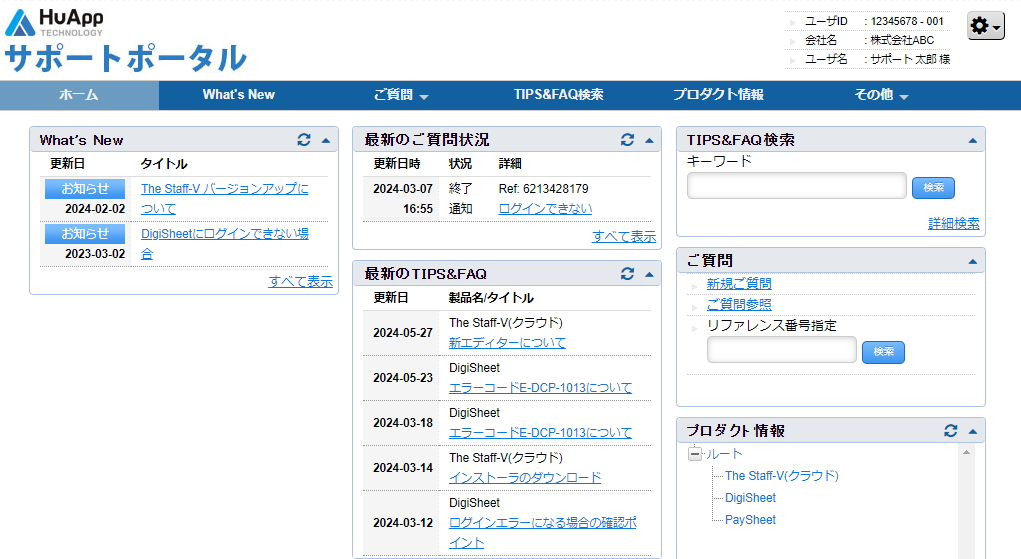
 までお問い合わせください。
までお問い合わせください。